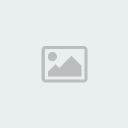
إذا كان لديكم زائر جديد شات صوتي او الشات الصوتي ولا يعرف كيف استخدام برنامج مني كام - ManyCam
فأعطه هذا الموضوع كي تساعده في الشرح المبسط لخصائص برنامج رنامج مني كام "ManyCam" :-
اولآ يجب علينا ان نستخدم برنامج "ManyCam"
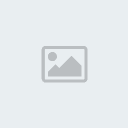
لتحميل البرنامج اضغط على هذا الرابط
http://www.7lahm.com/ManyCam.zipبعد التحميل وتنزيل البرنامج في جهازك اذهب اليه
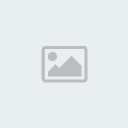
هاذا هو البرنامج وكذا يجي شكله بجهازك اضغط عليه دبل كلك
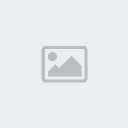
تفتح لنا هاذية القائمة والان سيتم تنصيب برنامج "ManyCam" بجهازك
اضغط على ( Next )

بعد ما انتهينا من الخطوة السابقة تأتي لنا هاذية نحدد الخيار الذي بالاعلى ليكمال التحميل
بعد ذلك اضغط ( Next )

بعد تحديد الخصائص كما في الصوره اضغط ( Next )

اضغط ( Next )
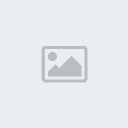
نضغط ( Next )
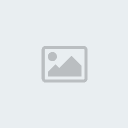
بعد ما انتهينا من الخطوة السابقة تأتي لنا هاذية الخيار الذي بالاعلى تشيل منه علامة الصح كما في الصوره
بعد ذلك اضغط ( Next )

الآن انظر جاري تنصيب البرنامج في جهازكـ ارجاء انتظر قليلآ حتي يتم التنصيب .....
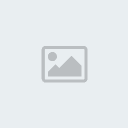
بعد الانتهاء من التنصيب سيذكر لك انه تم التنصيب ويطلب منك الضغط على
( Finish ) لانهاء التنصيب
بعد ذلك اذهب الى سطح المكتب ستجد ان البرنامج تم تنصيبه
وراح تجد شكلة مثل هاذية الايقونه ولكن بشكل اصغر قليلآ

اضغط عليه دبل كلك

الآن تم فتح البرنامج بنجاح وستكون واجهة البرنامج كما في الصورة بعد ذلك
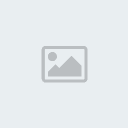
أضغط على خيار "Effects" المحدد في اعلى الصورة باللون الآحمر ستفتح لك من الجهة اليسار للبرنامج بعض الخيارات
وهاذهي الخيارات هي بعض المؤاثرات الذي تضع على واجهة كامك الشات الصوتي وسوف نقوم بشرح بعض منها
1- خيار "objects" يوجد به بعض المؤاثرات مثل وضع اعلم الدول على الكام و وبعض الصور المتحركة الشات الصوتي
2- خيار "Backgrounds" يمكنك من هاذا الخيار وضع خلفية اخرا عند تشغيل كامك و الوقوف.
3- خيار "Effects" يوجد به بعض المؤاثرات مثل تغير لون الكام و عكس الوانه بالشات الصوتي....إلخ.
4- خيار "Face accessories" يوجد به بعض المؤاثرات اذا اظهرت وجهك على الكام يمكنك من هاذا الخيار ان تضع على وجهك بعض الاشكال و الاقنعة والنظارات
وغيرها من الاشياء الاخرا.
5- خيار "Text over video" من هاذا الخيار يمكنك إزالة شعار البرنامج من الكام و يمكنك كتابة ماتريد على كامك.
6- خيار "Time" من هاذا الخيار يمكنك وضع الوقت (الساعة) على واجهة كامك وهناك عدد اشكال للعرض.
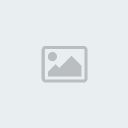
أضغط على خيار "Sources" المحدد في اعلى الصورة باللون الآحمر ستفتح لك من الجهة اليسار للبرنامج بعض الخيارات
وهاذهي الخيارات هي بعض المؤاثرات الذي تضع على واجهة كامك الشات الصوتي وسوف نقوم بشرح بعض منها
1- خيار "Cameras" يمكنك من هاذا الخيار تشغيل كامك او تشغيل برنامج اخر عن طريق برنامج "ManyCam" بالشات الصوتي.
2- خيار "Movies" يمكنك من هاذا الخيار تشغيل مقطع فيديو او فلم وعرضة على كامك ليشاهدة الاخرين بالشات الصوتي.
3- خيار "Still images" يمكنك من هاذا الخيار وضع صورة وعرضهاً على كامك ليشاهدة الاخرين بالشات الصوتي.
4- خيار "Snapshot images" يمكنك من هاذا الخيار التقاط صورة من كامك وحفظها في الجهاز.
5- خيار "Desktop" يمكنك من هاذا الخيار عرض مايدور في سطح مكتبك وعرضة على الكام ليشاهدة الاخرين وهناك مقايس للعرض بالشات الصوتي .
6- خيار "Blank image" أماً هاذا الخيار اذا كان الكام شغال ولا تريد عرض فيه اي شي تختاره فهو يجل الكام باللون الاسود.
بعد ماقمنا بشرح كيفية تنصيب البرنامج وشرح بعض الخصائص لم يبقئ الى الذهاب لشات الصوتي وعمل التطبيقات التاليه :-
آلان اذهب الي الشات الصوتي لنجعل برنامج ميني كام الخيار الاساسي في تشغيل الكام

بعد الدخول الى الشات الصوتي اضغط على المستطيل الازرق الموجود جنب كلمة "Talk" والمحدد في الصورة

نشاهد ثلاثة خيارات في الاعلى نضغط على "VIDEO"
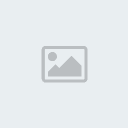
بعد ذلك سننتقل الى هاذي القائمة كما في الصورة اضغط على سهم القائمه المنسدله واختر خيار "ManyCam Virtual Webcam"
لنجعل بهاذية الطريقة ان البرنامج الاساسي لتشغيل الكام في الشات الصوتي هو "ManyCam"
بعد ذلك اضغط على "Close"
الان
اذهب الى برنامج ميني كام وضع ماترد عرضة وسيتم عرضة في الشات الصوتي
وبهذا انتهينا من شرح برنامج مثبت المايك "ManyCam"
اتمنى من الله العلي القدير اني وفقت في شرح البرنامج بالطريقه المناسبه
تمنياتنا للجميع بالتوفيق
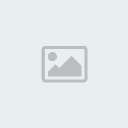
محمد








